e-Booking guide
Make bookings, track shipments, save time – welcome to the e-Booking guide. Ready to get started?
It takes less than two minutes to book online. No more phones, just straight convenience.
Video tutorials
How to book online with IAG Cargo, these video tutorials will take you through the steps needed to make a booking online.
How to book loose and unitised shipments
How to make allocation and repeat bookings
Selecting the right commodity and booking Dangerous Goods
How to amend or cancel bookings
Getting started
With e-Booking, you can make allocated bookings as well as ad hoc freesale shipments. Making an ad hoc freesale booking online is easy and you can expect to complete your booking in under two minutes – whether you’re flying your cargo on IAG Cargo’s airlines, or freighter and trucking networks.
You can book all IAG Cargo products online, with the exception of Mail and Courier.
Some bookings such as Constant Climate, Live Animals, Human Remains and Secure may need additional information provided to your local sales team.
Please read our FAQs for more information.
To get started, click on ‘ACCOUNT’ in the top right.
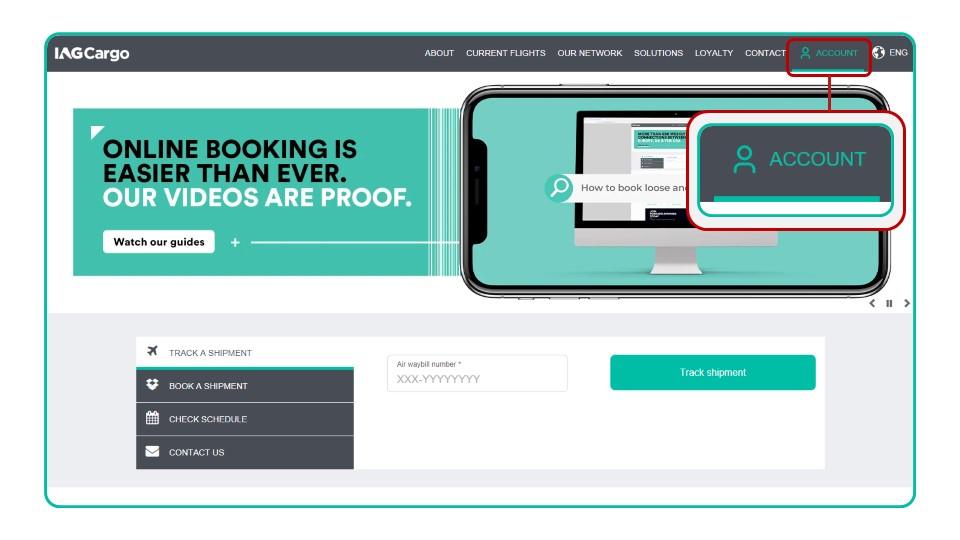
Once you are on the ‘LOGIN’ screen, enter your ‘Username’ and ‘Password’
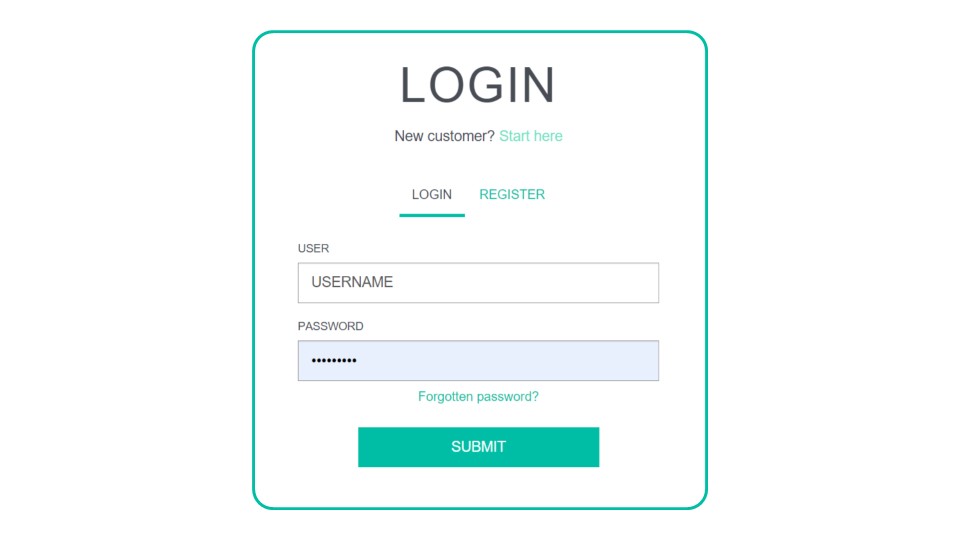
If you do not have login details, you will need to register for an account.
To create an account, click ‘REGISTER’ and complete the short form.
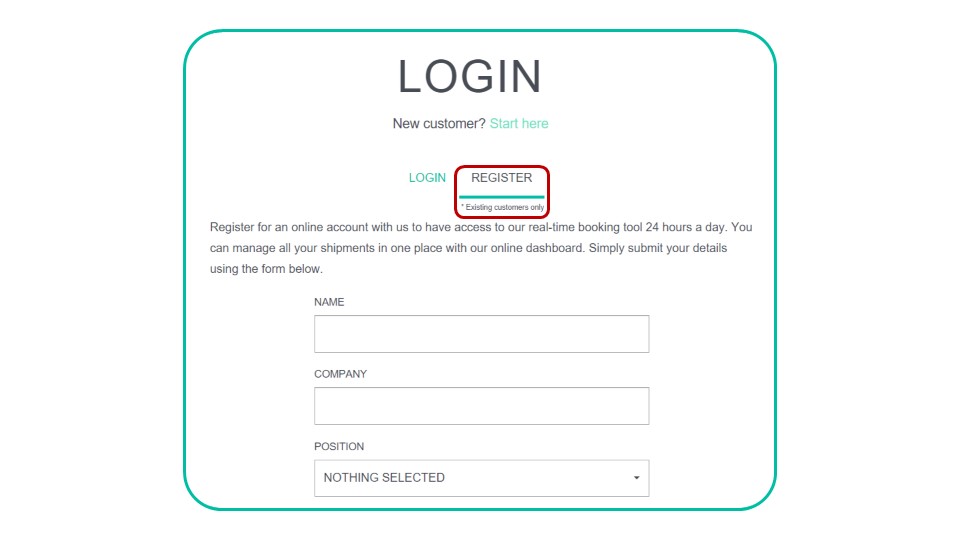
Once submitted, you’ll receive your login details from our automated service within 48 hours.
If you do not receive an email, please check your ‘junk’ folder as your username and password could have ended up there by mistake. You can only register for e-Booking if you are an existing IAG Cargo customer. If you have any questions about your IAGCargo.com login, please contact helpcargo@iagcargo.com.
Your dashboard
View all your upcoming bookings. The dashboard is fully integrated with our live system, so you will see all bookings for your account, even if a colleague made them.
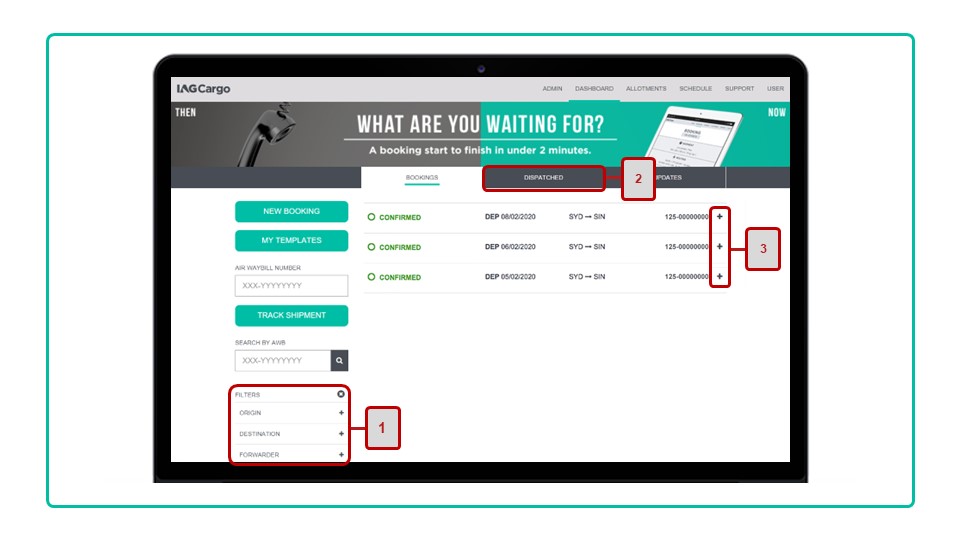
You can filter your bookings by route, flight date and Air Waybill (AWB).
Track shipments using the ‘DISPATCHED’ tab or by searching the AWB.
Get more information about a shipment by clicking on the ‘+’ sign, and then ‘DOWNLOAD’.
Making a new booking
Start by clicking ‘NEW BOOKING’ in the top left of your dashboard.
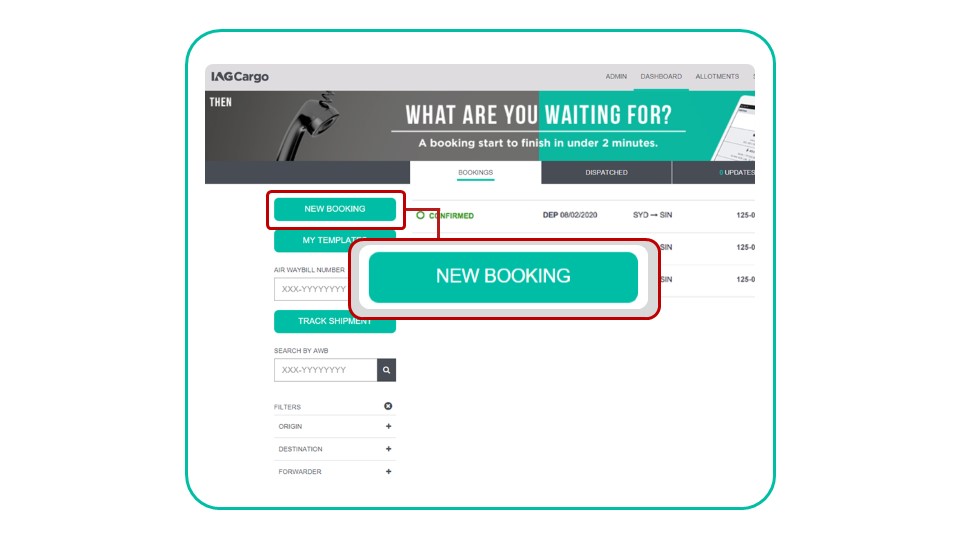
Enter your booking details, including AWB in the format ‘125-0000000’ or ‘075-0000000’. Once you have entered a correct AWB, the padlock icon will become locked.
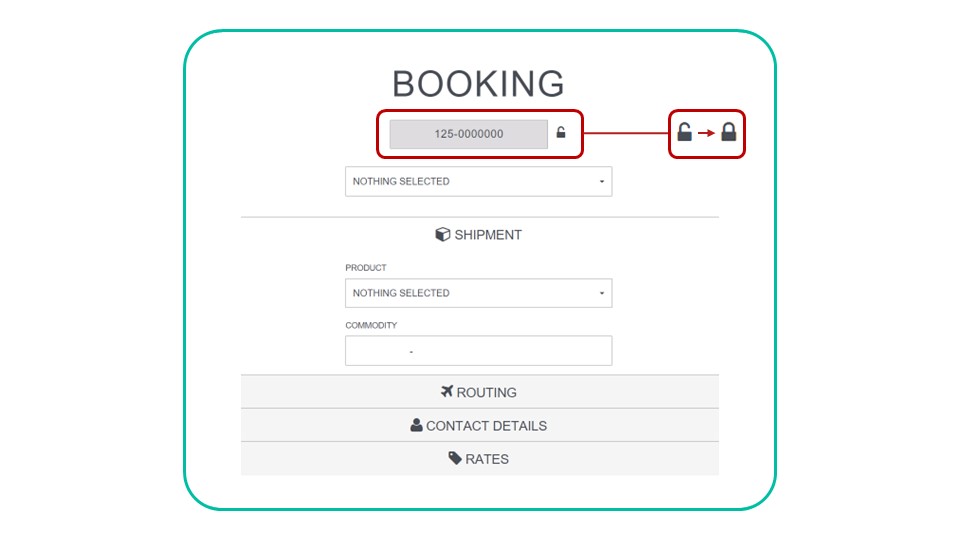
Product and commodity details
Choose your required Product via the drop-down options.
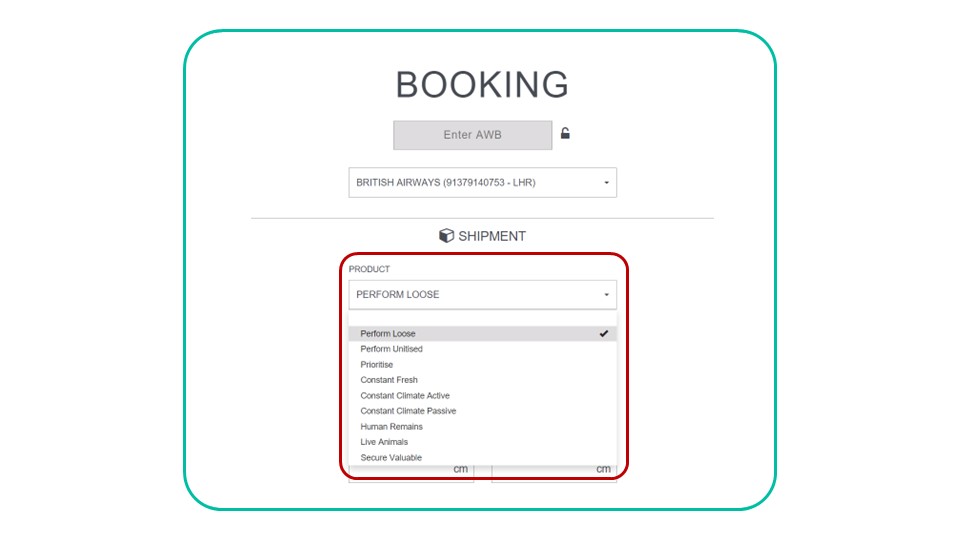
Click into Commodity and select the code that best describes your item/s.
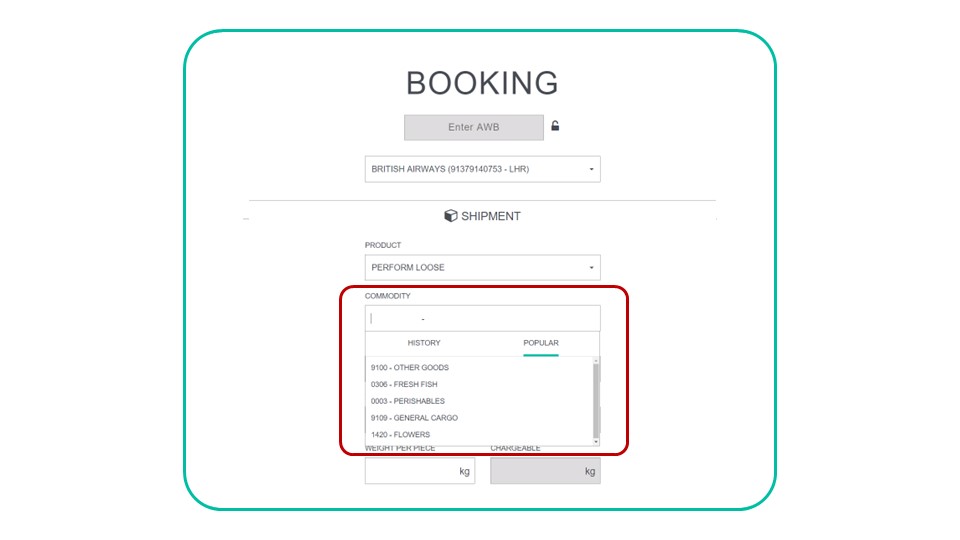
Enter your item/s details.
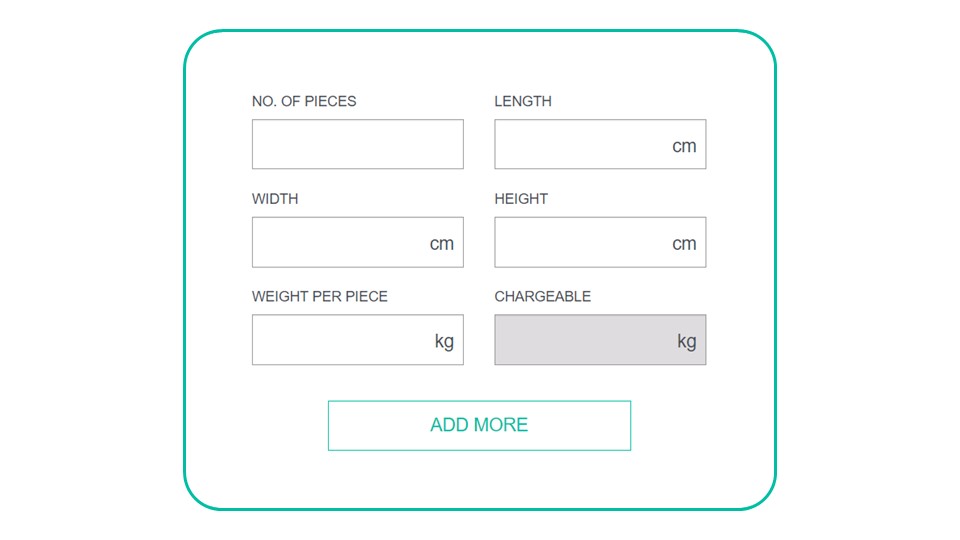
It’s important to note that for loose cargo, you must enter the weight per piece. If you have multiple pieces with different dimensions or weights, you should enter each piece in turn, clicking ‘add more’. For unitised, you should select your desired unit type, for a standard pallet please choose 'PMC Lower Deck'.
Additional information
Select the options that best describes your item/s.
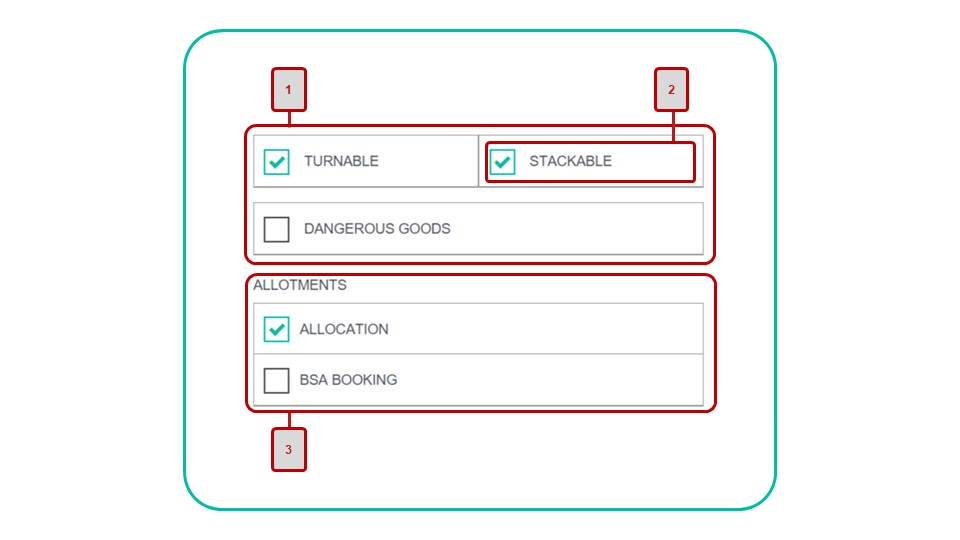
Select from either "TURNABLE", "STACKABLE" or "DANGEROUS GOODS".
If your cargo does not allow stacking, be sure to declare this at the time of booking by un-checking the "STACKABLE" box to declare your cargo as Non-Stackable. For more information, view our .
If you have an allocation, please tick ‘ALLOCATION’ here. If your allocation is a BSA, please also tick ‘BSA BOOKING’.
Handling codes
Special Handling Codes can be selected by clicking the '+' icon and by searching the commodity, or the code directly.
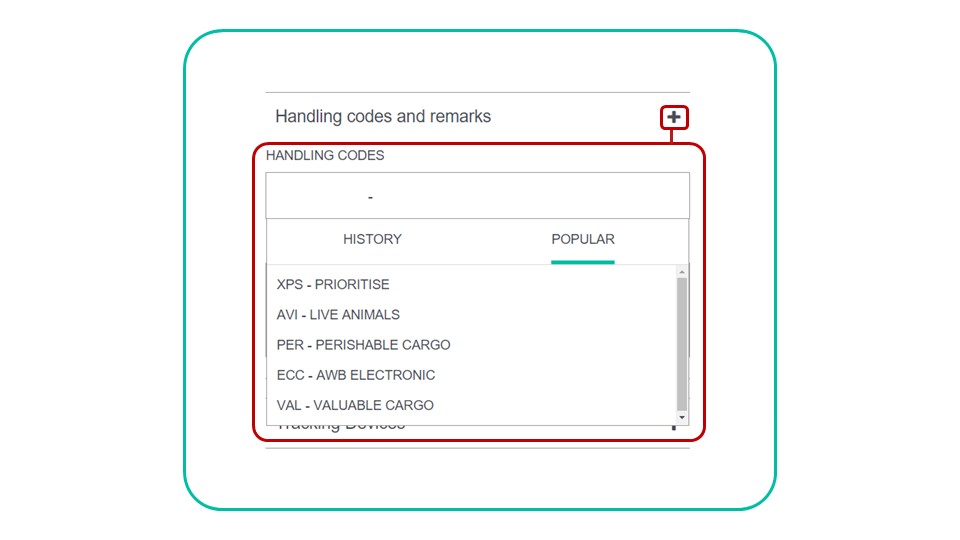
Tracking devices
If your item/s contain a tracking device,
Click on the '+' icon.
Tick the box to select “I AM USING A TRACKING DEVICE”.
Select the "TYPE" of tracking device from the drop down options.
Once selected, then click on “APPLY”.
View our and our guide to using your own device.
Once you have all the details filled in, click on “CHOOSE ROUTING”.

Routing information
Within the “Sectors Search” section, you will be able to enter the routing information.
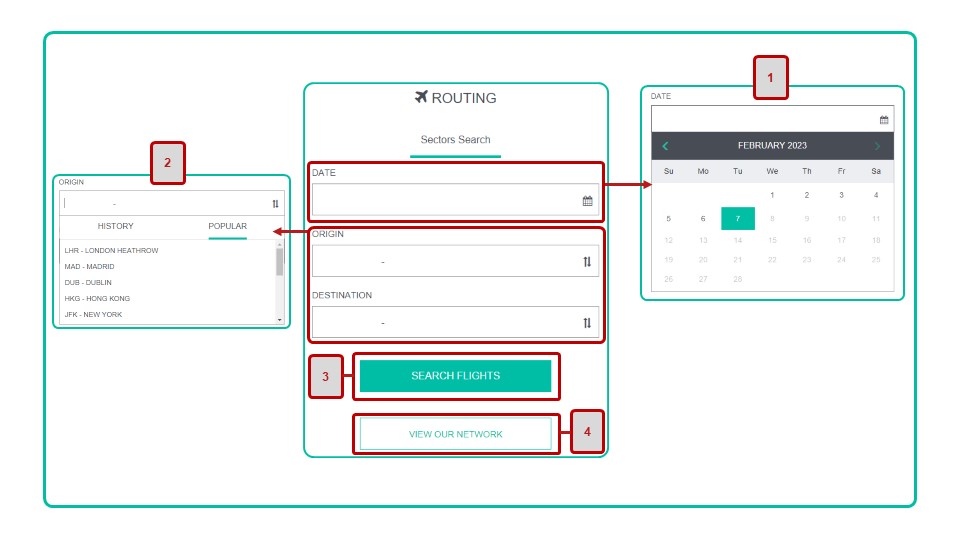
Click and select your desired date
Next, fill in the Origin and Destination.
Review the details and click on "SEARCH FLIGHTS"
If you need information about our current routes, select “VIEW OUR NETWORK”. This will redirect you to our Network page where you can view the latest information regarding our routes and operations.
Selecting route
Here you will find your search results and the best routes that are available.
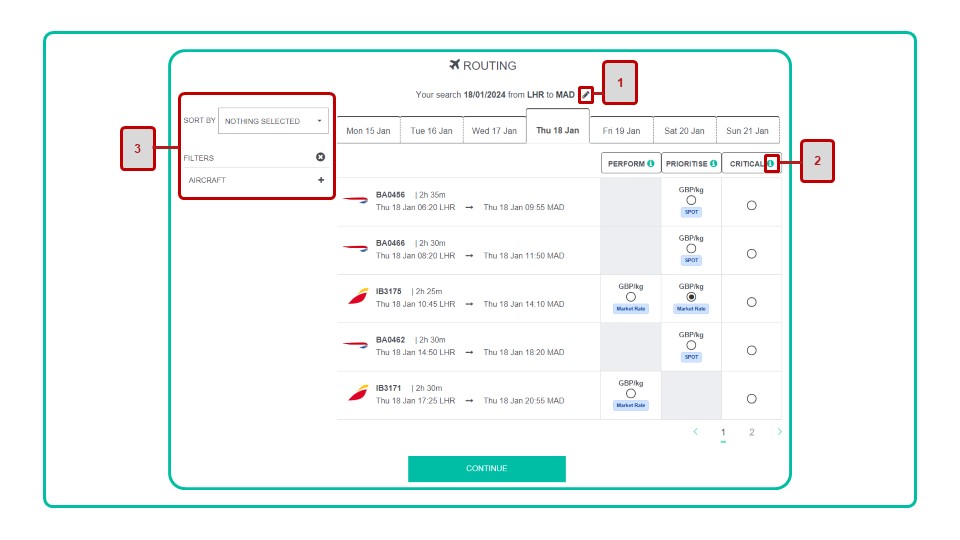
Click on the Pen icon if you need to adjust the search details.
To get more information about the different products, click on the Green ‘i’ on top of the column.
You can sort by Earliest Arrival or Departure date and time, Fewest transit points, Total transit time and Cheapest rate.
You can also filter the results by Aircraft type.
Select your preferred routing option and click “CONTINUE”.
Perform, Prioritise and Critical
Here is a look into the different rate options we have available.
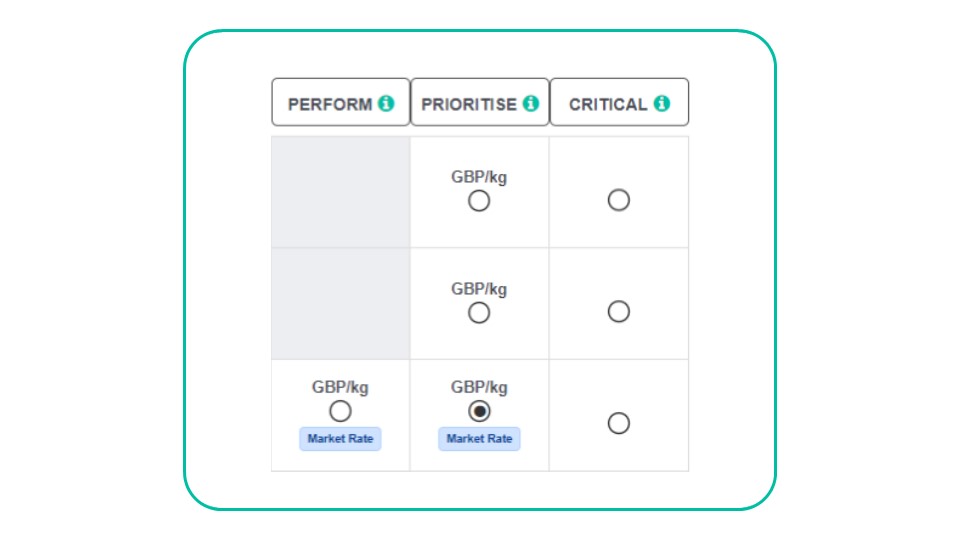
Perform - General Cargo product that offers a simple solution to a whole range of loose and unitised cargo requirements. The product benefits from the largest route network out of Spain and the UK.
Prioritise - Fastest service that delivers unitised and loose cargo safety and securely, with shipments receiving some of the fastest publicised cut-off and delivery times of any air carrier.
Critical - Upgrade for must-fly, non-offloadable shipments. Guaranteed capacity, no restriction on size or weight. Service includes shipment monitoring with milestone updates for the customer.
If Perform is not available, you will be offered the option to upgrade to Prioritise depending on available capacity.
Customers will be able to book a variety of rates, depending on existing access (eg. PREF, CPA, BSA, MAR).
SPOT rates
SPOT Rates can be found in Blue under the quoted rate.
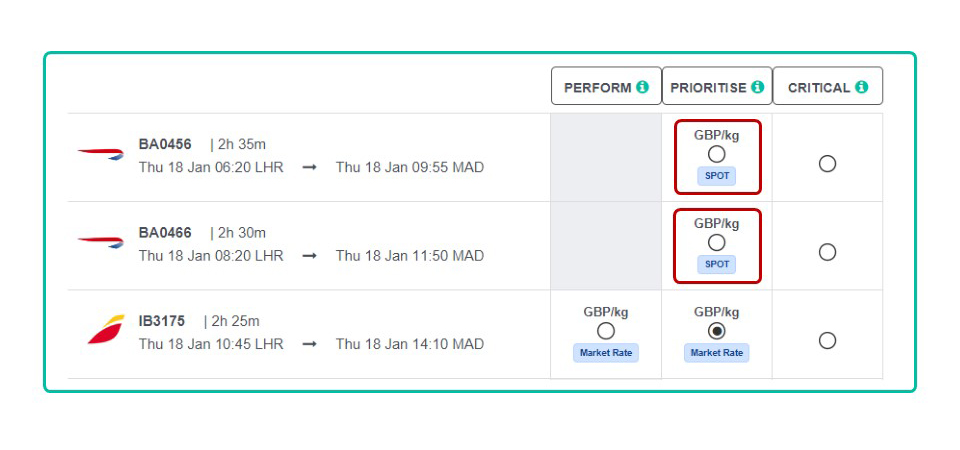
What is a SPOT Rate?
A SPOT Rate is an immediate quoted price based on the current market value.
Why am I not seeing a SPOT rate?
If you are not seeing a SPOT rate, the route and commodity that you have selected does not qualify as an online spot price.
If you require further assistance or information please contact your local sales representative or contact ebookingsupport@iagcargo.com.
How long will my SPOT rate be made available?
Your spot will remain active for a short period and will be confirmed once booked. Please be aware that if you cancel and re-book or amend your booking, the rate will be subject to change depending on route availability.
Contact details
Enter your contact details so we can contact you in the event of changes to your booking.
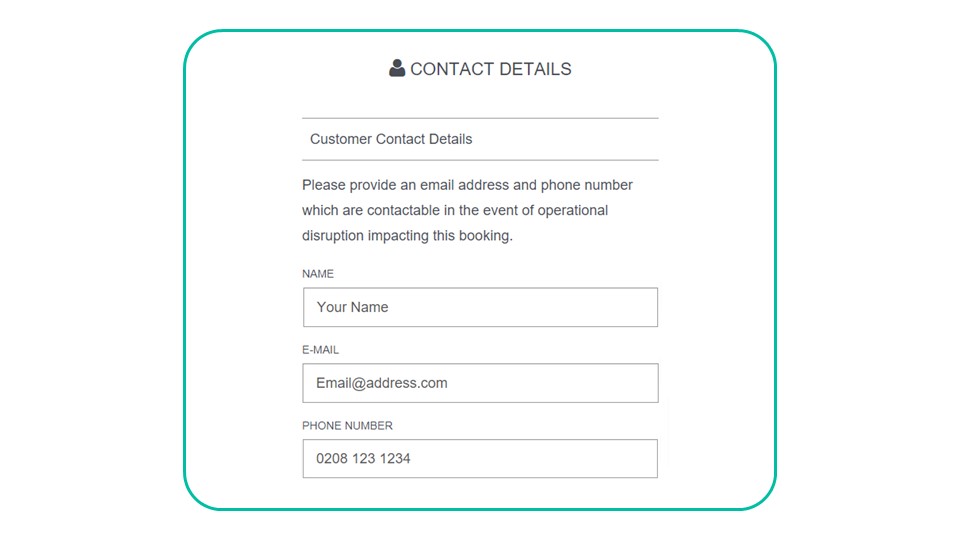
Bookings made for Live Animals, Human Remains, Constant Climate and Critical require mandatory shipper and consignee contact details at time of booking, please enter these here.
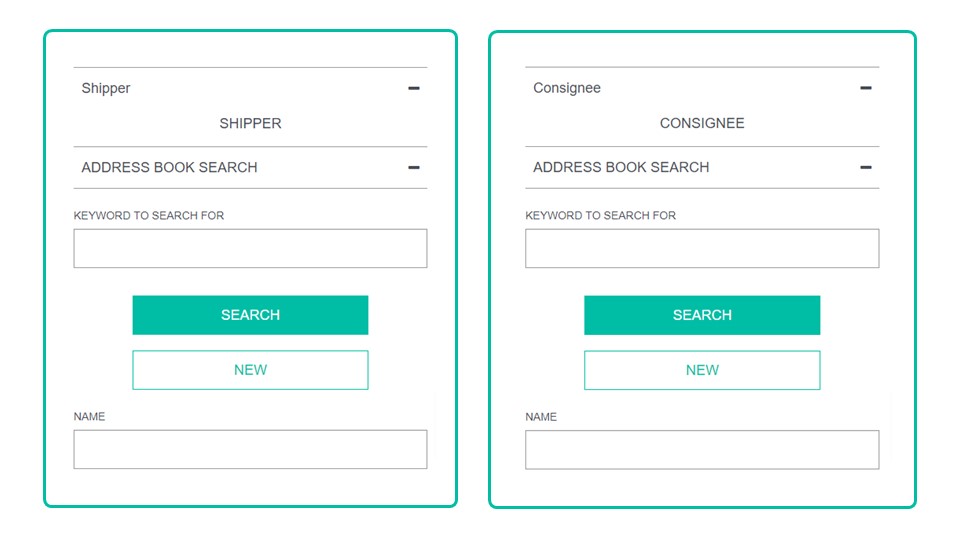
Once you have filled out the contact details, click ‘SUBMIT’.
Rates and submission
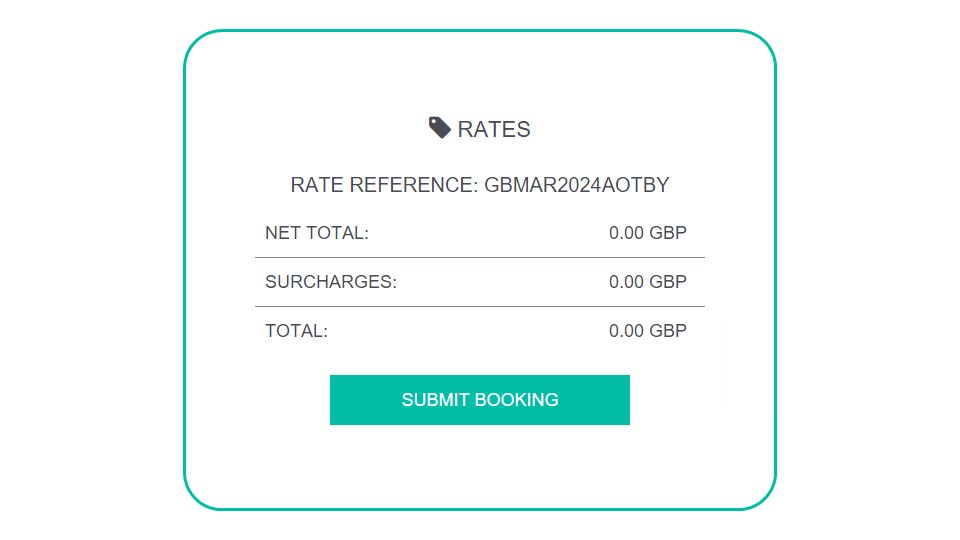
Review your rate details and click ‘SUBMIT BOOKING’.
You have now successfully made your booking and a summary will appear on your dashboard as CONFIRMED, at which point you will receive a confirmation to the email address linked with your e-Booking account.
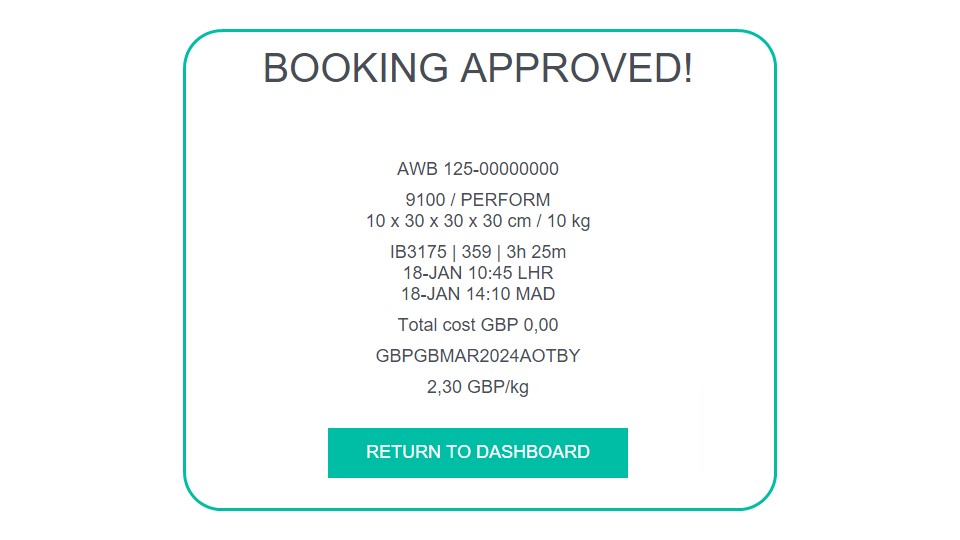
Saving templates
Creating your template
Repeat bookings are even easier, with tailored templates allowing you to bulk book shipments for an extended period. This feature was designed for allocations but can also be utilised with any booking type.
Start by clicking ‘New Booking’ in the top left of the screen.
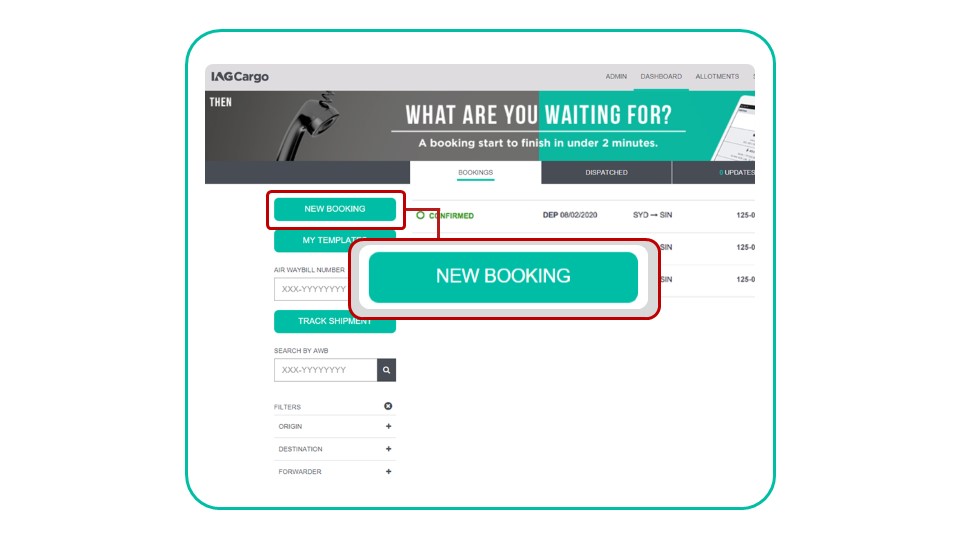
Make the first booking in the same way as an ad hoc freesale booking (review "Making a booking” section) or select a booking previously made.
Click on the booking on your dashboard and click 'SAVE AS TEMPLATE', giving it a suitable name that is clear to you.
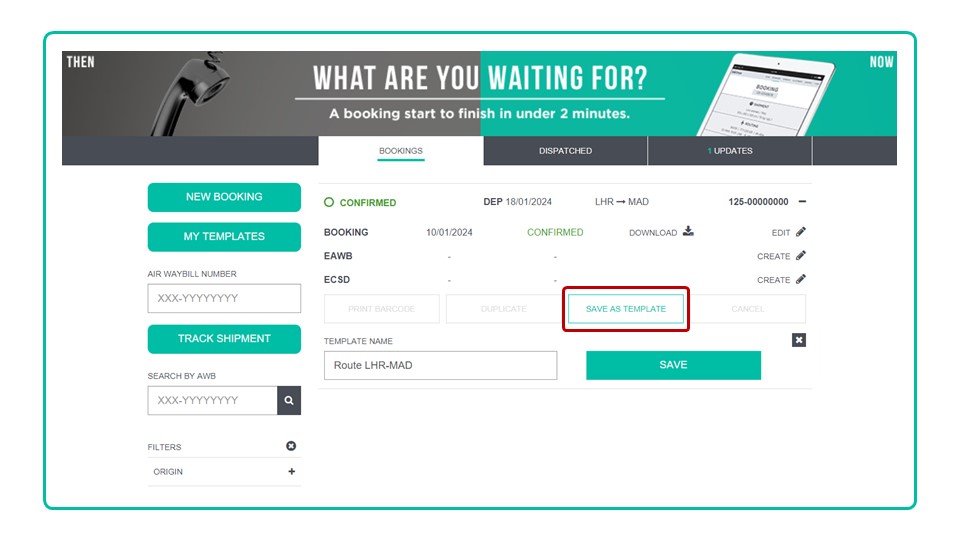
The system will store all the important details, such as unit type, unit weight, commodity and product.
Using 'MY TEMPLATES'
Templates can be accessed by clicking the 'MY TEMPLATES' button.
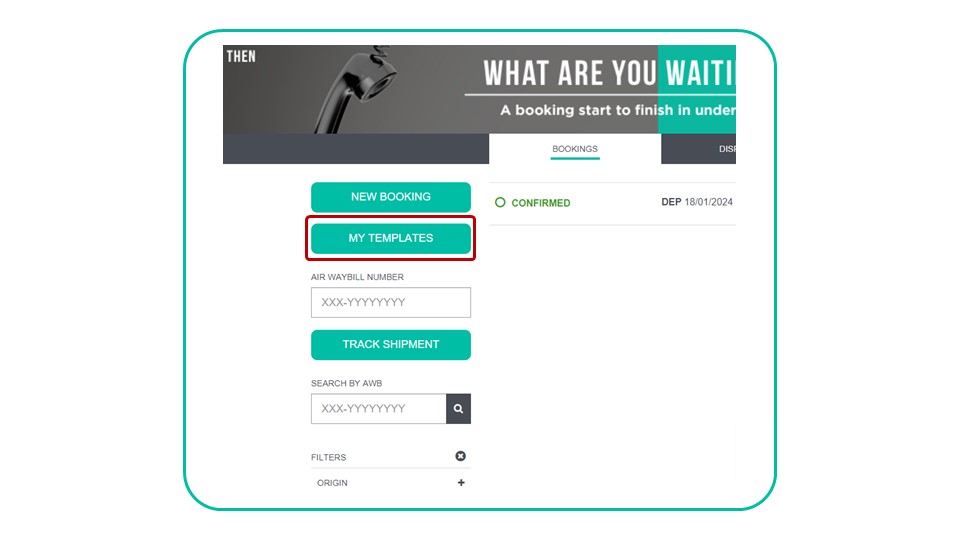
Within the “MY TEMPLATES” section, you will be able to view all of your saved templates.
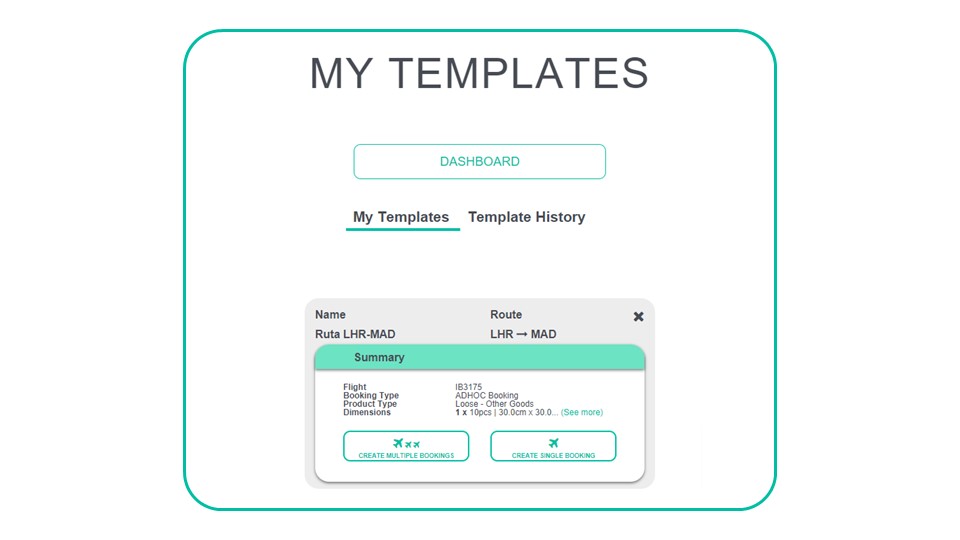
Create multiple bookings
You can choose to book multiple shipments using the same template.
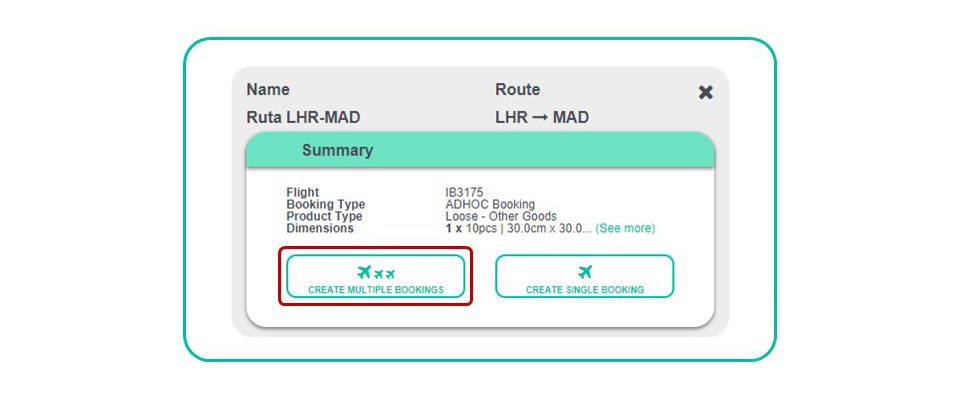
This will prompt you to enter some dates and days of the week.
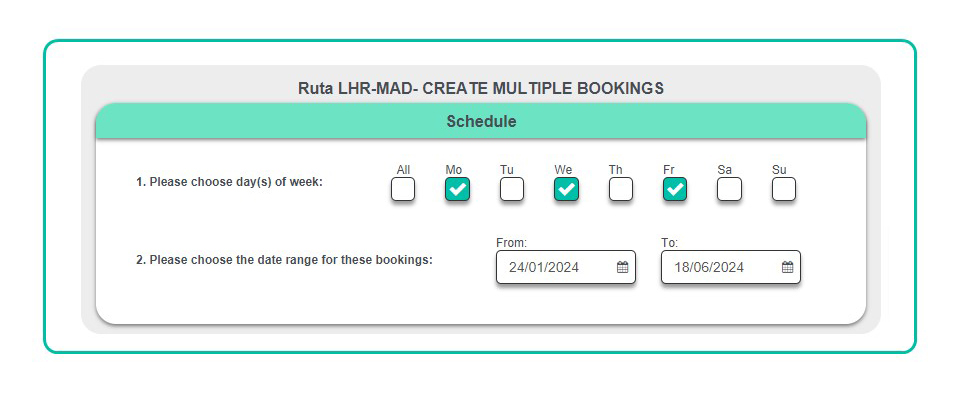
This will be the period you wish to book the allocations for and the days of the week on which the allocation is to be booked.
Booking period is usually within a month but can be set up for any length of time.
Once you have selected the dates a new screen will open, allowing you to enter the AWBs. You may want to refer to the date column, to match the AWBs with the correct dates.
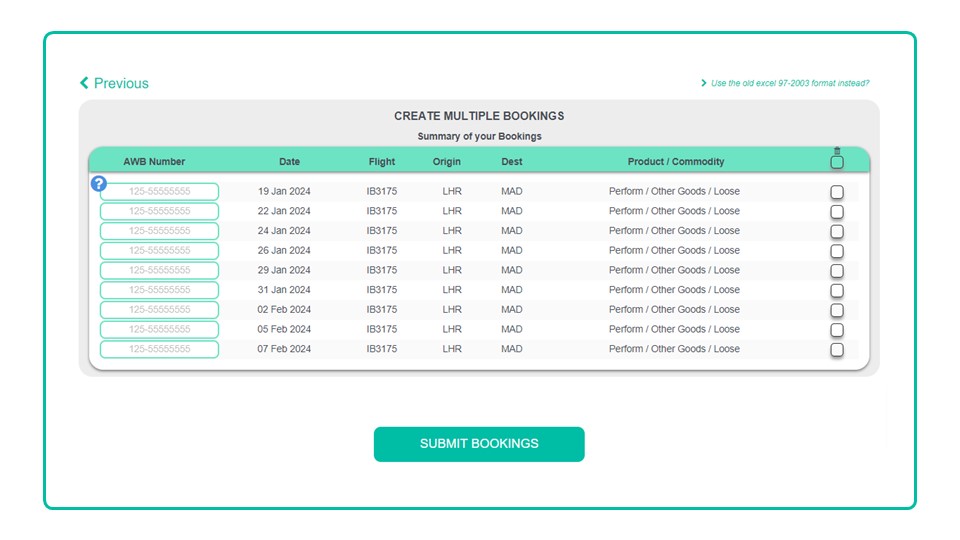
To save time you can copy and paste the AWBs into this section. When you have completed the AWBs click 'SUBMIT BOOKINGS’.
It is important to use new AWBs in a template as re-using AWBs from a previously cancelled booking can cause a template booking error.
Bookings departing within 12 days
For bookings departing within 12 days, your allocation bookings will appear on your dashboard as SCHEDULED for the first hour after submitting them, after which they will show as CONFIRMED. Any bookings due to depart later than this will appear as SCHEDULED until 12 days from departure.
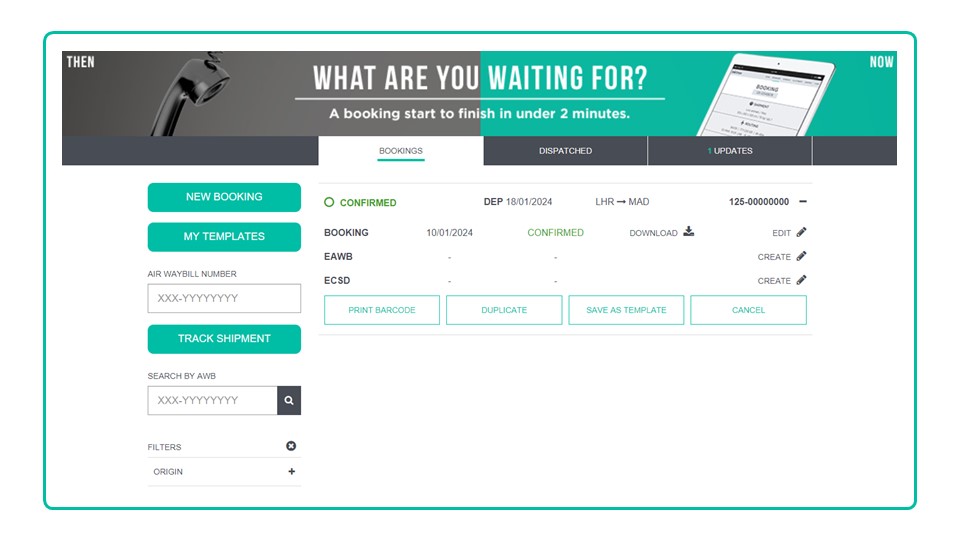
If you have just made your template for a flight departing within 12 days and your booking hasn't yet been confirmed, it can take up to 90 minutes to be automatically processed.
Booking amendments
It is easy to change or cancel a booking online and this is all done through your dashboard.
Select the AWB that you would like to amend on your dashboard and click on the '+' to see more options.
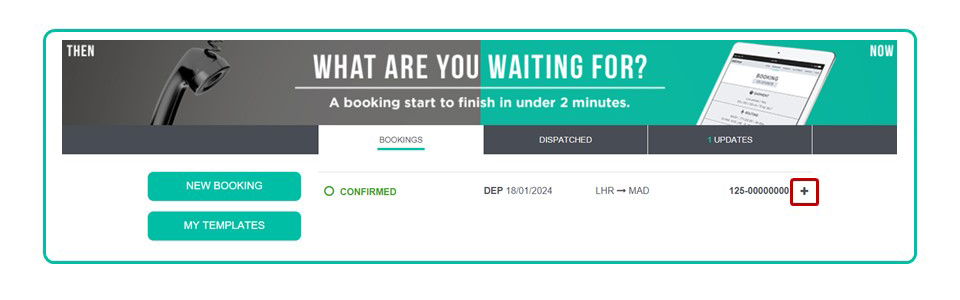
To change a booking, click on 'EDIT', this will retrieve the booking details.
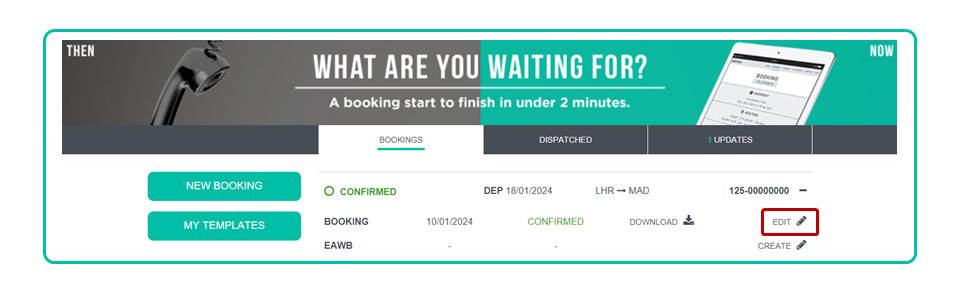
Within the "BOOKING" options, click into the section you would like to edit. Delete the information for the portion of the booking you wish to change and enter in the new details.
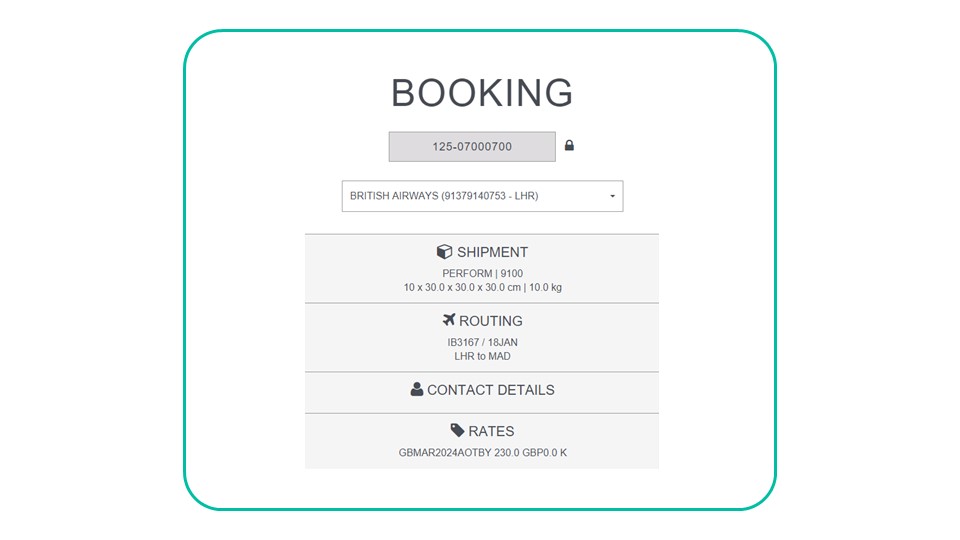
All booking details can be amended. After the new form matches your new requirements, please resubmit at the bottom of the page.
To cancel a booking, click on the 'CANCEL' button.
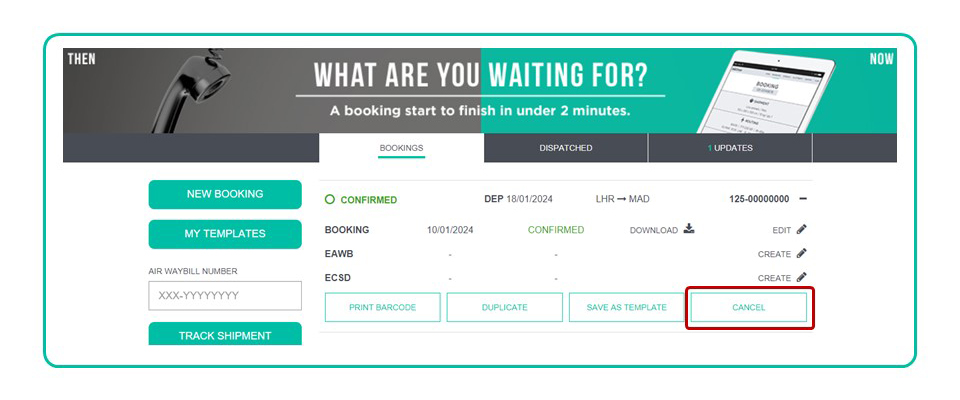
This will trigger a cancel call and if successful you will see the AWB disappear from the dashboard under 'BOOKINGS' and will move to 'UPDATES' and show as 'CANCELLED'.
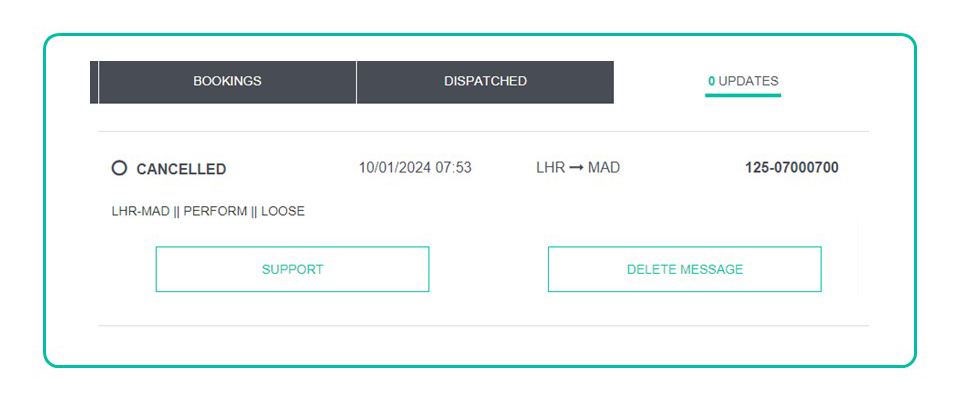
Further guidance
If you need more information, please visit our e-Booking Guide FAQs.
If you need further guidance or have suggestions that could help save you time with the booking process, we are here to help.
Get in touch: distribution@iagcargo.com